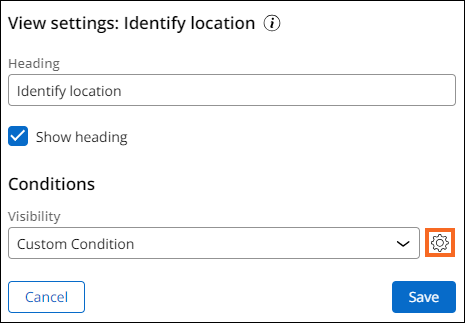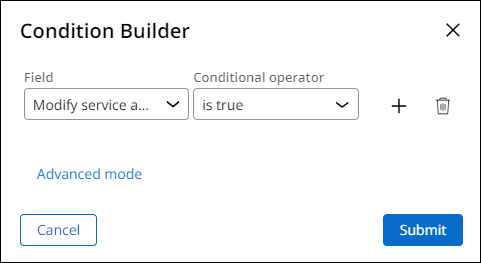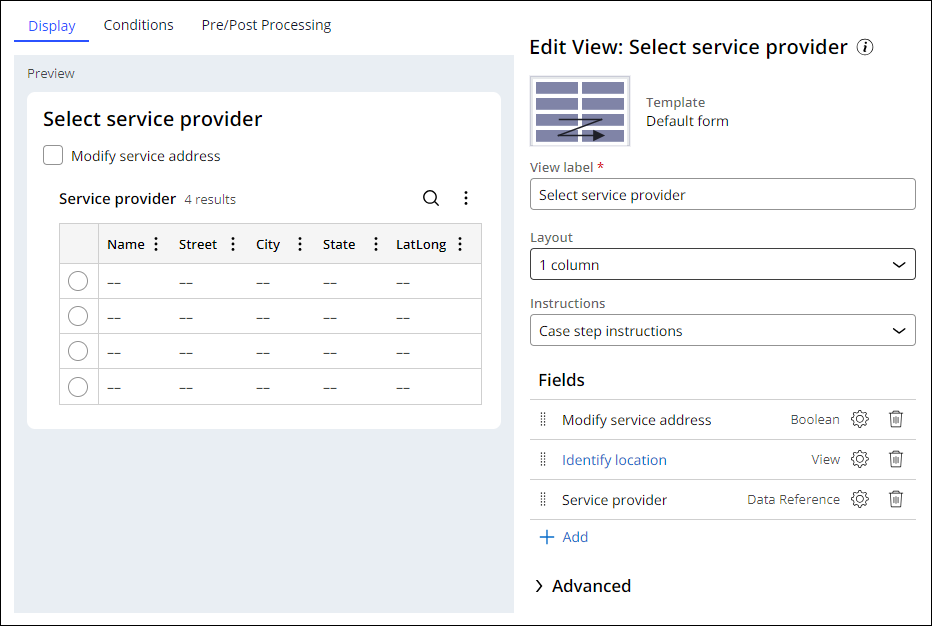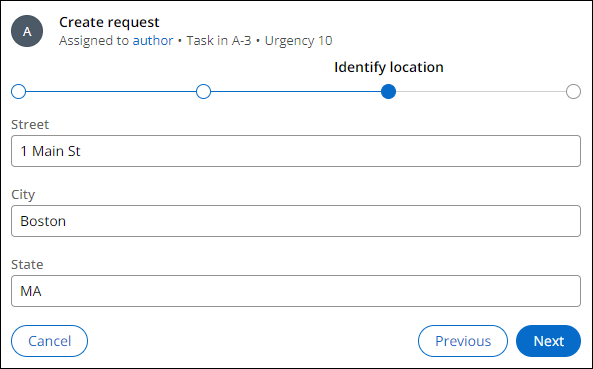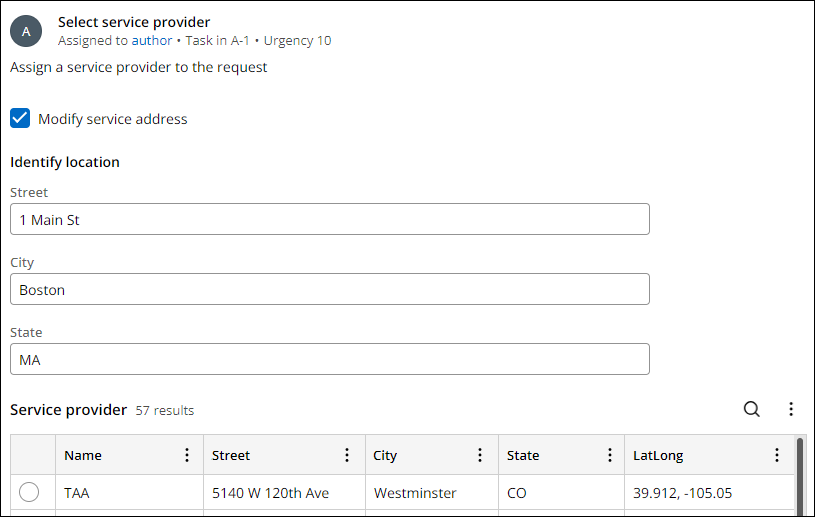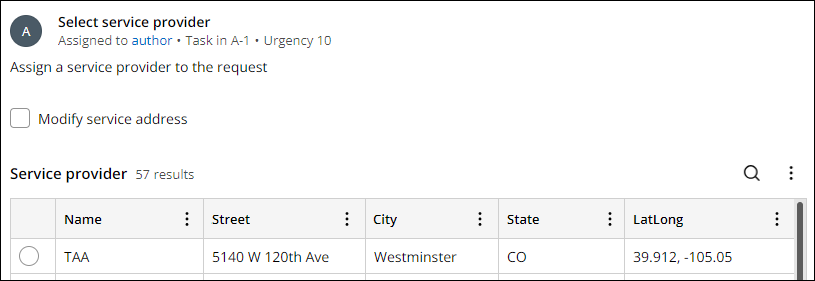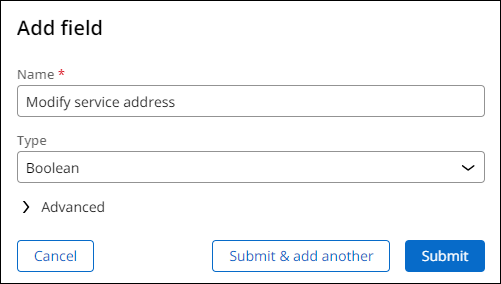
Configuration des éléments de l’interface utilisateur
2 Tâches
10 mins
Scénario
Après qu’une demande d’assistance routière est approuvée, un prestataire est envoyé à l’endroit indiqué par le client. Pour réaliser cette tâche, les conseillers clients ont besoin de pouvoir confirmer et modifier l’adresse de service au moment de la sélection du prestataire de services.
Ajoutez un champ Boolean et la vue Identify location à la vue Select service provider afin que le conseiller client puisse vérifier l’adresse de service soumise par le client. Configurez la vue Identify location pour qu’elle soit visible lorsque le champ Boolean est sélectionné.
Note: Le framework de ce défi utilise l’architecture Constellation de Pega Platform™. Pour effectuer ce défi sur l’architecture d’interface utilisateur traditionnelle, consultez les défis Ajouter une fonctionnalité dynamique à un bouton et Définir une condition de visibilité pour un contenu de formulaire de la version 8.8.
Vous trouverez dans le tableau suivant les identifiants dont vous avez besoin pour relever le défi.
| Rôle | Nom d’utilisateur | Mot de passe |
|---|---|---|
| Développeur d’applications | author@gogoroad | pega123! |
Note: Votre environnement de travail est susceptible de prendre en charge la réalisation de plusieurs défis. Par conséquent, la configuration montrée dans la vidéo de présentation du défi peut ne pas correspondre exactement à votre environnement.
Présentation du défi
Détail des tâches
1 Ajouter un champ booléen à la vue Select service provider
- Dans l’instance Pega du défi, saisissez les identifiants suivants :
- Dans le champ User name, saisissez author@gogoroad.
- Dans le champ Password , saisissez pega123!.
- Dans le volet de navigation d’App Studio, cliquez sur Case Types > Assistance Request.
- Cliquez sur l’étape Select service provider pour afficher le volet des propriétés contextuelles à droite.
- Dans le volet des propriétés contextuelles, cliquez sur Configure View pour configurer la vue Select service provider.
- Dans la section Fields , cliquez sur Add > Fields > Create new field pour afficher la fenêtre Add field.
- Dans le champ Name , saisissez Modify service address.
- Dans la liste Type , sélectionnez Boolean.
- Dans la fenêtre Add field , cliquez sur Submit.
2 Ajouter et configurer une visibilité conditionnelle pour la vue Identify location
- Dans la section Fields , cliquez sur Add > Views > Identify location, puis sur Add.
- À droite de la vue Identify location, cliquez sur Configure pour afficher la fenêtre View settings: Identify location .
- Dans la liste Visibility , sélectionnez Custom Condition.
- À droite de Custom Condition, cliquez sur Configure Visibility Condition pour afficher la fenêtre Condition Builder.
- Dans la liste Field , sélectionnez Modify service address.
- Dans la liste Conditional operator, conservez la valeur par défaut is true.
- Dans la fenêtre Condition Builder, cliquez sur Submit.
- Dans la fenêtre View settings: Identify location , cliquez sur Save.
- À gauche du champ Service provider, cliquez sur la poignée de sélection, puis faites glisser le champ vers la position du bas dans la section Fields.
- Cliquez sur Submit pour envoyer les modifications à la vue Select service provider.
- Cliquez sur Save pour enregistrer le type de dossier Assistance Request.
Vérifier votre travail
- Cliquez sur Save and run pour créer une instance de dossier Assistance Request.
- Faites avancer le dossier jusqu'à la vue Enter customer information.
- Dans la liste Customer ID, sélectionnez [email protected].
- Cliquez sur Next pour faire passer le dossier à la vue Identify location.
- Entrez des valeurs dans les champs Street, City, et State, puis faites passer le dossier à la vue Select service provider.
- Dans la vue Select service provider, cochez la case Modify service address .
- Vérifiez que la vue Identify location s’affiche avec les valeurs Street et City que vous avez saisies précédemment.
- Décochez la case Modify service address et confirmez que la vue Identify location n’est pas affichée.
Ce défi vise à appliquer ce que vous avez appris dans le Module suivant :
Disponible dans les missions suivantes :
If you are having problems with your training, please review the Pega Academy Support FAQs.
Want to help us improve this content?